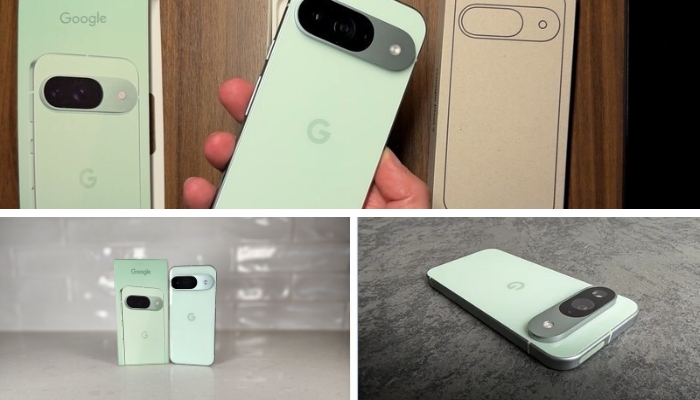Concealing apps from your iPhone’s home screen can simplify its appearance and maintain privacy for certain apps away from curious individuals
In recent iPhone versions, it’s possible to completely conceal apps from the home screen without erasing any of their data. These apps can still be easily accessed through the App Library screen. This functionality was introduced in iOS 14, and it’s compatible with all iPhone models starting from the iPhone 6.
Hiding apps serves several purposes. Firstly, it helps declutter your iPhone home screen. Secondly, it safeguards the privacy of apps by preventing unauthorized access to your personal information. With the hide feature, you can also eliminate entire app pages from the home screen.
However, it’s important to note that apps hidden in this manner will still be visible in the App Library and through the search bar. If you wish to make them entirely invisible, you’ll need to delete them.
Use the App Library to Hide Apps
Several methods can be employed to conceal apps on your iPhone. The simplest approach involves relocating them from the home screen to the App Library. Here’s the process:
1.Press and hold the app icon on your home screen.
2.Select “Remove App.”
3.Choose “Remove from Home Screen.”
The app icons are now concealed from your iPhone’s home screen. To access all the apps you’ve hidden, navigate to the App Library, where they will be located. If you’re still unable to locate the hidden apps, you can utilize Siri by tapping and asking for assistance.
How to Hide Pages on iPhone’s Home Screen
Starting from iOS 14 and beyond, you have the ability not only to conceal apps on your iPhone but also to hide and entirely delete a whole home screen page.
1.Press and hold an empty spot on your Home Screen.
2.Select the dots located near the bottom of your screen.
3.Tap the circle corresponding to the page you wish to conceal.
4.Tap “Done.
To reveal a hidden page, follow the aforementioned steps once more. Afterwards, you can utilize the App Library to easily locate apps that were previously hidden on various pages.
Additionally, within the Settings app, you have the option to configure downloaded apps to automatically go to the App Library, preventing them from reappearing on your iPhone’s home screen.
1.Navigate to Settings > Home Screen.
2.Choose an option, such as “Add to Home Screen” or “App Library Only.
How to Hide Purchased Apps
Deleted or concealed apps will continue to be visible in your App Store purchase history, but you can also hide them with a few additional steps.
1.Launch the App Store application.
2.Select the account button, your profile photo, or initials at the screen’s top.
3.Choose “Purchased.” In the case of Family Sharing, select “My Purchases.”
4.Locate the desired app, swipe left on it, and tap “Hide.”
5.Finally, tap “Done.
To reveal hidden apps, scroll down to the bottom of your purchase list and tap the “Hidden Purchases” button. From there, select the desired app and click “Unhide.”
It’s important to note that apps hidden solely in the purchase list will not be removed or deleted from the home screen unless you take those actions independently.